20.05.2018, 18:25
Da hier fast jeder Aufnahmen macht, z.B.: von Gewitterwolken oder besonderen Wetterbildern und möchte diese Aufnahmen von einer Front oder ähnlichem Motiv - mehr Aufnahmen davon machen. Welches Format hier entscheiden ist, ist normalerweise egal ob diese im Hochformat oder im Querformat aufgenommen wird.
Als Programme für ein Panorama zu erstellen, kann mit verschiedenen Programmen erstellt werden:
a)Photoshop Elements
b)Hugin
c)Hilfsprogramm für EOS-Kamera - Magic Lantern
Um Panorama - Aufnahmen mit den verschiedenen Programmen zusammen zu setzen, muss jeder Bereich sich um 20 - 30 % überlappen.
 Panorama_001.JPG (Größe: 46,57 KB / Downloads: 71)
Panorama_001.JPG (Größe: 46,57 KB / Downloads: 71)
 Panorama_0002.JPG (Größe: 44,99 KB / Downloads: 71)
Panorama_0002.JPG (Größe: 44,99 KB / Downloads: 71)
a)Photoshop Elements
Diese Panorama-Aufnahmen kann man nun mit Photoshop Elements (Wird wohl nicht jeder haben, zu teuer) zusammen gesetzt werden. Über den Menüpunkt "Datei - Neu - Photomerge-Panorama" erscheint ein neues Fenster.
Hier werden dann diese Dateien geladen und wie im Bild die ausgewählten Parameter bestimmt.
 Photoshop_Panorama.jpg (Größe: 61,13 KB / Downloads: 70)
Photoshop_Panorama.jpg (Größe: 61,13 KB / Downloads: 70)
Wenn alles stimmt mit den Einstellungen, dann die OK-Button klicken. Nun werden die beiden Dateien oder mehrere Bilddateien geöffnet und somit ausgerichtet.
Das Ergebnis sieht nun so aus:
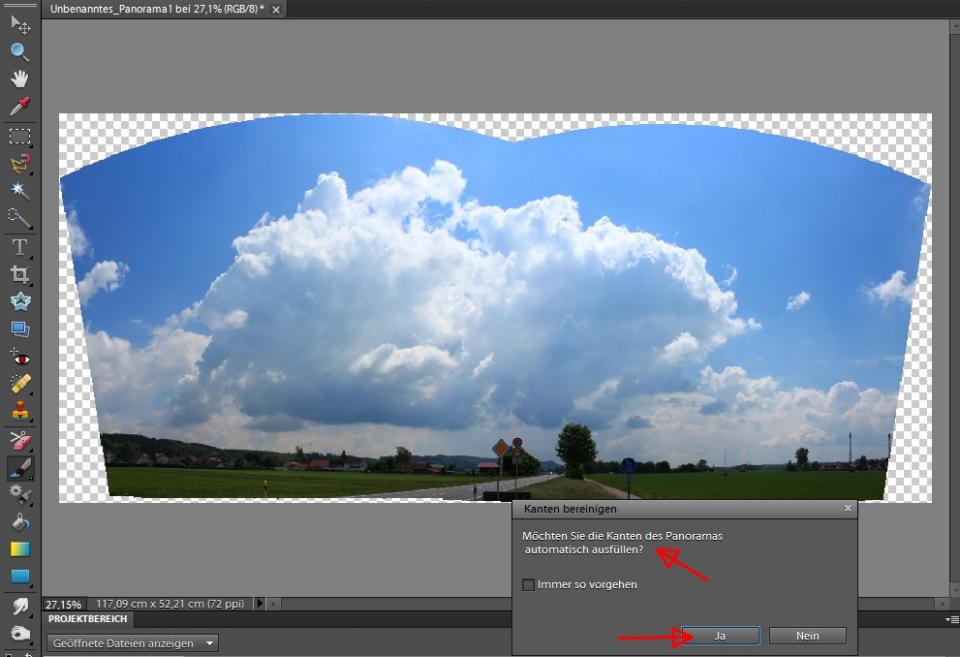
Wenn aber komplexe Aufnahme-Serien mit z.B.: vom Boden bis zum Himmel entstehen - also mehr als 8 Aufnahmen, ist diese Programm überfordert, diese passgenau auszurichten. Hier ist das Programm Hugin besser und dies kostet nichts.
b)Hugin
Hier werden die Dateien in einem anderem Verarbeitungsschritten erstellt.
1.Hugin starten.
2.Bilder laden.
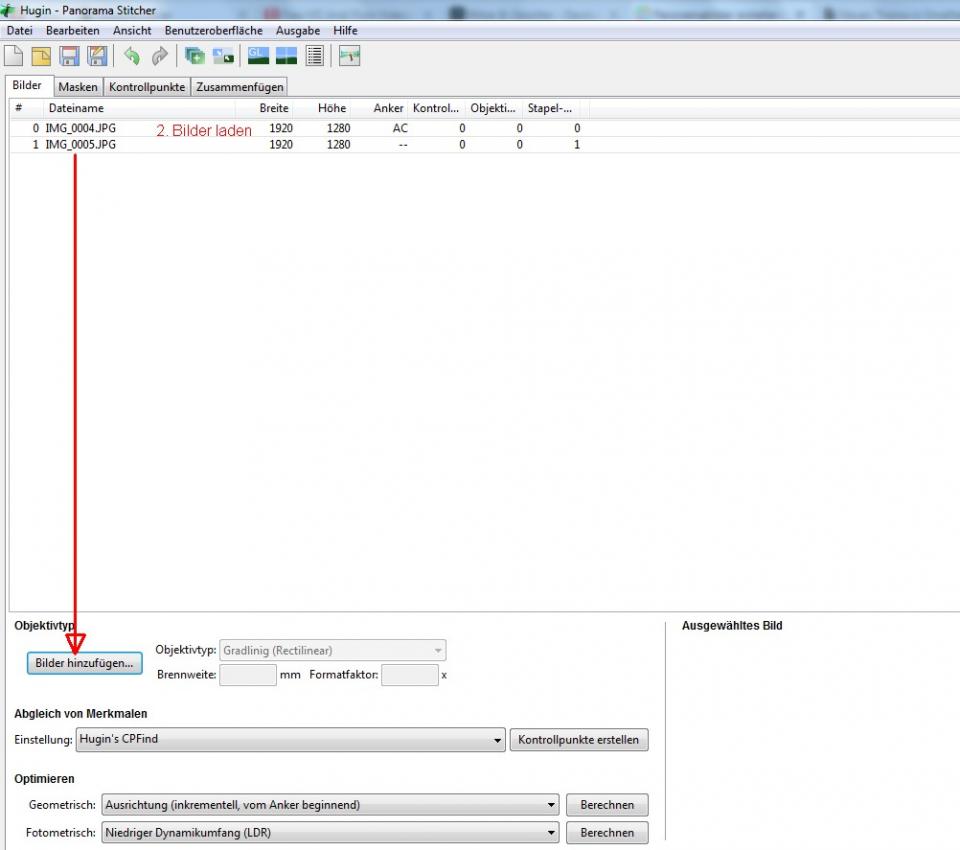
3. Bilder drehen
Im Fenster Schnelle Panoramavorschau (oder alternativ auf der Karte Kontrollpunkte des Fensters Hugin - Panorama Stitcher) kann die Ausrichtung der geladenen Bilder geprüft werden. Diese sollten am besten so rotiert sein, dass sich das Panorama waagerecht zusammenbauen lässt, denn Bearbeitungsfenster und Bildschirm bieten in der Breite meist mehr Platz als in der Höhe.
Liegen die Bilder nicht so wie gewollt, dann im Fenster Hugin - Panorama Stitcher auf der Karte Bilder sämtliche Zeilen der Liste markieren und nach einem Rechtsklick darauf den Eintrag Bildparameter bearbeiten… des Popup-Menüs auswählen; im Dialog Bildparameter als Rollwinkel den gewünschten Wert 0, 90, 180 oder 270 eingeben und anschließend die Taste OK betätigen.
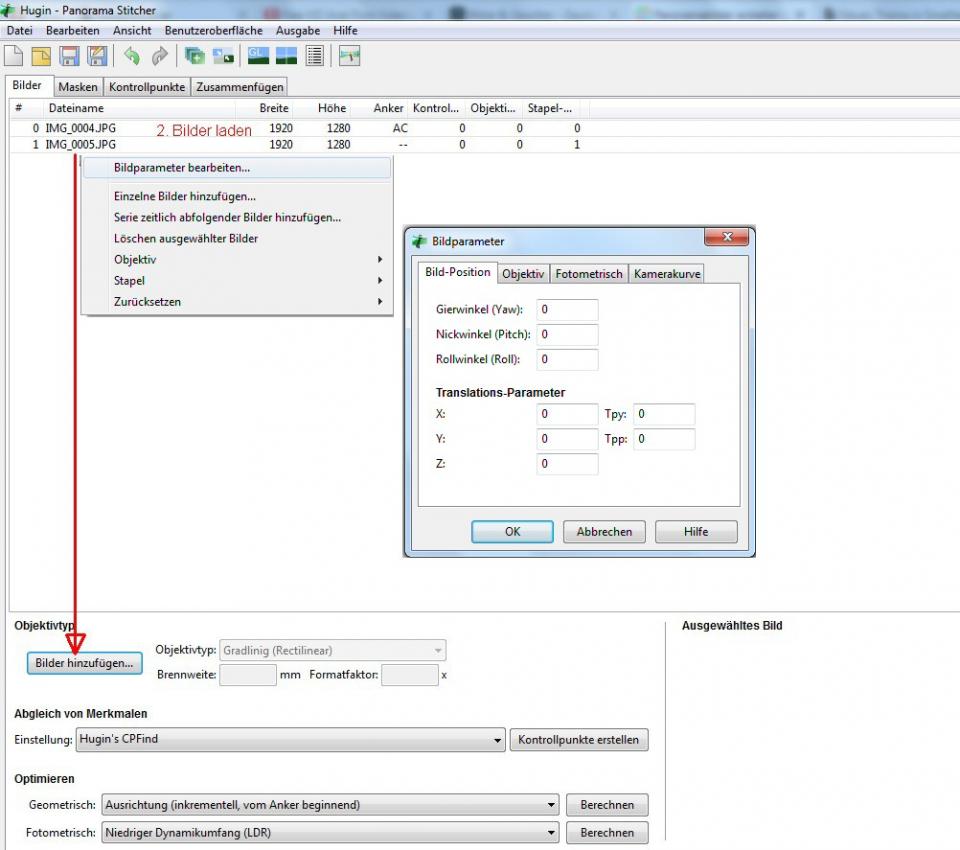
(Hier müssen die entsprechenden Bilder markiert werden und mit der linken Maustaste "Bildparameter ...."
4. Kontrollpunkte erstellen
Alle Einzelbilder müssen sich einander überlappen, die innerhalb der Bereiche dieser Überdeckungen erstellt werden.
Als nächstes den Button "Kontrollpunkte erstellen" anklicken.
 Hugin_0003.jpg (Größe: 72,3 KB / Downloads: 67)
Hugin_0003.jpg (Größe: 72,3 KB / Downloads: 67)
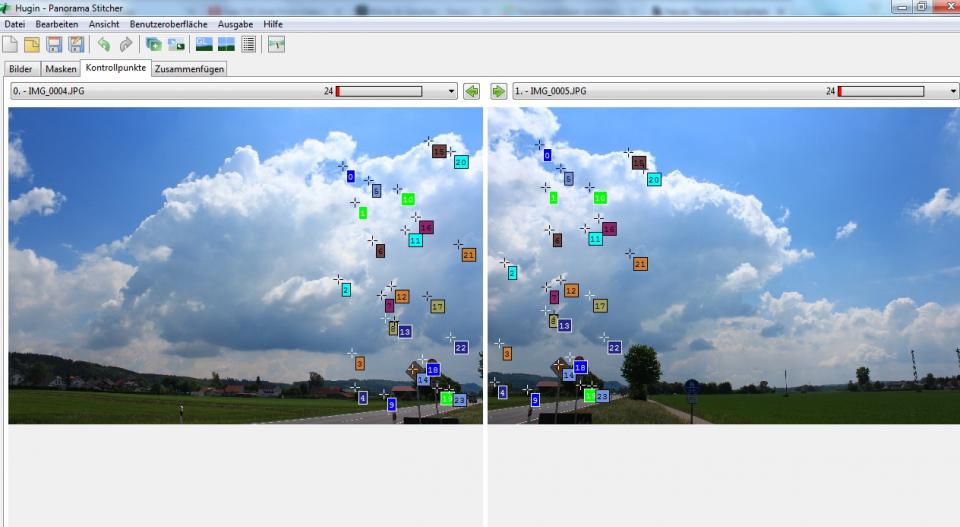
Die Auswahl der Kontrollpunkte sieht dann folgendermaßen so aus.
5. Einzelbilder aneinanderreihen
Nach dem Setzen der Kontrollpunkte, werden die Einzelbilder in Reihenfolge gebracht. Dafür werden in der Karte Bilder des Fensters Hugin - Panorama Stitcher die Option Ausrichtung (inkrementell, vom Anker beginnend) ausgewählt und die direkt nebenstehende Taste Berechnen betätigt.
 Hugin_0005.jpg (Größe: 73 KB / Downloads: 66)
Hugin_0005.jpg (Größe: 73 KB / Downloads: 66)
Im Im Fenster Schnelle Panoramavorschau kann man das vorläufige Ergebnis betrachten, wobei hier die Bilder noch nicht so ganz passen. Das wird im nächsten Schritten optimiert.
6. Passgenauigkeit verbessern.
In der Karte Bilder des Fensters Hugin - Panorama Stitcher nun nacheinander die nächstfolgenden Optimierungsoptionen Ausrichtung (y, p, r), Ausrichtung und Bildwinkel (y, p, r, v), Ausrichtung und Verzeichnung (y, p, r, b), Ausrichtung, Bildwinkel und Verzeichnung (y, p, r, v, b) einstellen und jeweils die Taste Berechnen betätigen. Dadurch darf Hugin immer mehr Parameter verändern, um die Einzelbilder noch passgenauer aneinander gelegt zu bekommen.
7. Ausrichten des Panorama
In der Ansicht Schnelle Panoramavorschau - lässt sich das Panorama ausrichten, es sollte horizontal auf dem angezeigten Fadenkreuz zentriert werden, im linken Vorschaubild.
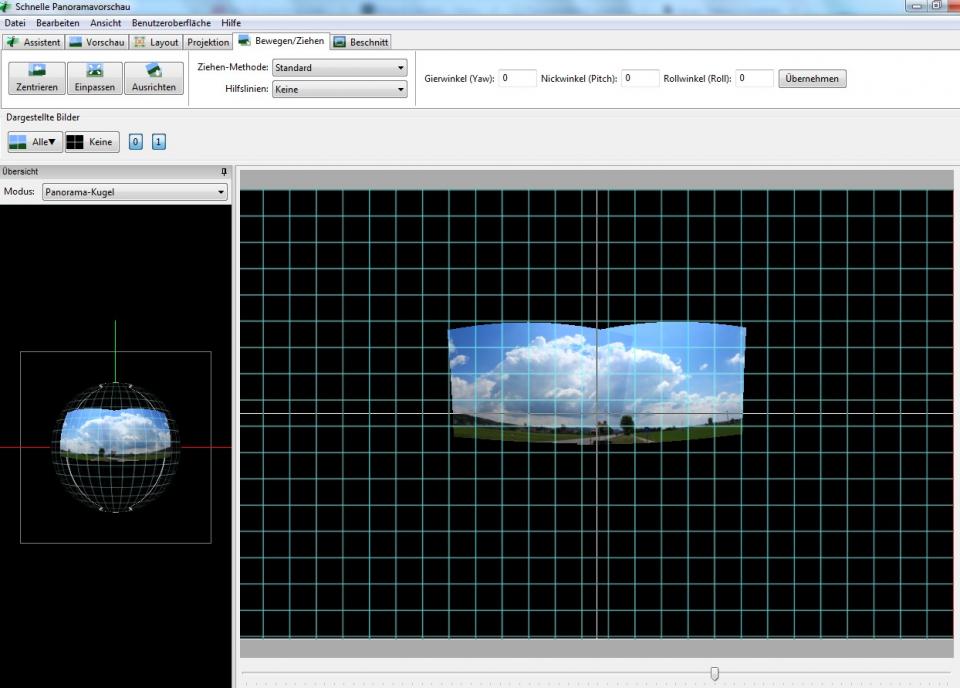
8. Beschnitt der Ränder
Unter Beschnitt - Automatischer Beschnitt kann der Bereich nun im Bild bestimmt werden.
9. Erzeugung des Pamoramabildes
Nun unter Zusammenfügen, den Button "Optimale Größe Berechnen" und anschließend "jetzt zusammen führen" auswählen.
So sieht das Ergebnis in Hugin aus:

Als Programme für ein Panorama zu erstellen, kann mit verschiedenen Programmen erstellt werden:
a)Photoshop Elements
b)Hugin
c)Hilfsprogramm für EOS-Kamera - Magic Lantern
Um Panorama - Aufnahmen mit den verschiedenen Programmen zusammen zu setzen, muss jeder Bereich sich um 20 - 30 % überlappen.
 Panorama_001.JPG (Größe: 46,57 KB / Downloads: 71)
Panorama_001.JPG (Größe: 46,57 KB / Downloads: 71)
 Panorama_0002.JPG (Größe: 44,99 KB / Downloads: 71)
Panorama_0002.JPG (Größe: 44,99 KB / Downloads: 71)
a)Photoshop Elements
Diese Panorama-Aufnahmen kann man nun mit Photoshop Elements (Wird wohl nicht jeder haben, zu teuer) zusammen gesetzt werden. Über den Menüpunkt "Datei - Neu - Photomerge-Panorama" erscheint ein neues Fenster.
Hier werden dann diese Dateien geladen und wie im Bild die ausgewählten Parameter bestimmt.
 Photoshop_Panorama.jpg (Größe: 61,13 KB / Downloads: 70)
Photoshop_Panorama.jpg (Größe: 61,13 KB / Downloads: 70)
Wenn alles stimmt mit den Einstellungen, dann die OK-Button klicken. Nun werden die beiden Dateien oder mehrere Bilddateien geöffnet und somit ausgerichtet.
Das Ergebnis sieht nun so aus:
Wenn aber komplexe Aufnahme-Serien mit z.B.: vom Boden bis zum Himmel entstehen - also mehr als 8 Aufnahmen, ist diese Programm überfordert, diese passgenau auszurichten. Hier ist das Programm Hugin besser und dies kostet nichts.
b)Hugin
Hier werden die Dateien in einem anderem Verarbeitungsschritten erstellt.
1.Hugin starten.
2.Bilder laden.
3. Bilder drehen
Im Fenster Schnelle Panoramavorschau (oder alternativ auf der Karte Kontrollpunkte des Fensters Hugin - Panorama Stitcher) kann die Ausrichtung der geladenen Bilder geprüft werden. Diese sollten am besten so rotiert sein, dass sich das Panorama waagerecht zusammenbauen lässt, denn Bearbeitungsfenster und Bildschirm bieten in der Breite meist mehr Platz als in der Höhe.
Liegen die Bilder nicht so wie gewollt, dann im Fenster Hugin - Panorama Stitcher auf der Karte Bilder sämtliche Zeilen der Liste markieren und nach einem Rechtsklick darauf den Eintrag Bildparameter bearbeiten… des Popup-Menüs auswählen; im Dialog Bildparameter als Rollwinkel den gewünschten Wert 0, 90, 180 oder 270 eingeben und anschließend die Taste OK betätigen.
(Hier müssen die entsprechenden Bilder markiert werden und mit der linken Maustaste "Bildparameter ...."
4. Kontrollpunkte erstellen
Alle Einzelbilder müssen sich einander überlappen, die innerhalb der Bereiche dieser Überdeckungen erstellt werden.
Als nächstes den Button "Kontrollpunkte erstellen" anklicken.
 Hugin_0003.jpg (Größe: 72,3 KB / Downloads: 67)
Hugin_0003.jpg (Größe: 72,3 KB / Downloads: 67)
Die Auswahl der Kontrollpunkte sieht dann folgendermaßen so aus.
5. Einzelbilder aneinanderreihen
Nach dem Setzen der Kontrollpunkte, werden die Einzelbilder in Reihenfolge gebracht. Dafür werden in der Karte Bilder des Fensters Hugin - Panorama Stitcher die Option Ausrichtung (inkrementell, vom Anker beginnend) ausgewählt und die direkt nebenstehende Taste Berechnen betätigt.
 Hugin_0005.jpg (Größe: 73 KB / Downloads: 66)
Hugin_0005.jpg (Größe: 73 KB / Downloads: 66)
Im Im Fenster Schnelle Panoramavorschau kann man das vorläufige Ergebnis betrachten, wobei hier die Bilder noch nicht so ganz passen. Das wird im nächsten Schritten optimiert.
6. Passgenauigkeit verbessern.
In der Karte Bilder des Fensters Hugin - Panorama Stitcher nun nacheinander die nächstfolgenden Optimierungsoptionen Ausrichtung (y, p, r), Ausrichtung und Bildwinkel (y, p, r, v), Ausrichtung und Verzeichnung (y, p, r, b), Ausrichtung, Bildwinkel und Verzeichnung (y, p, r, v, b) einstellen und jeweils die Taste Berechnen betätigen. Dadurch darf Hugin immer mehr Parameter verändern, um die Einzelbilder noch passgenauer aneinander gelegt zu bekommen.
7. Ausrichten des Panorama
In der Ansicht Schnelle Panoramavorschau - lässt sich das Panorama ausrichten, es sollte horizontal auf dem angezeigten Fadenkreuz zentriert werden, im linken Vorschaubild.
8. Beschnitt der Ränder
Unter Beschnitt - Automatischer Beschnitt kann der Bereich nun im Bild bestimmt werden.
9. Erzeugung des Pamoramabildes
Nun unter Zusammenfügen, den Button "Optimale Größe Berechnen" und anschließend "jetzt zusammen führen" auswählen.
So sieht das Ergebnis in Hugin aus:
Link ist nur fuer registrierte User sichtbar. registrieren oder login.]
Jeden Tag ist immer gutes Wetter.
---------------------------------------------------------------------------------------------------------------------


